Get familiar with the Helm UI
Navigation
Top navigation bar
In the top navigation bar, you can access your profile, as well as sign out of Helm. You can also search within your vulnerabilities or your SBOMs, as detailed below. This also contains the breadcrumbs, from which you can select products and product versions, as well as understand at a glance where you are in Helm. You can also click the sun/moon icon to change themes.
Breadcrumbs
Each Helm page has a breadcrumb trail so that you know exactly where you are. Your Dashboard is Home, so all other page breadcrumb trails start at Home /.
Vulnerabilities breadcrumbs
In the Vulnerabilities page, the default view is All products and All vulnerabilities. If you don't have any products yet or need to add a new one, click the All products (or selected product) drop-down > Create product. If you don't have any product versions yet or need to add new one, click the All versions (or selected version) drop-down > Create version.
If you have existing products and want to drill down to a particular product, click the All products drop-down to select one or all products. If you've selected All products, you will also see all versions of those products. If you've selected a particular product, click All versions to select the version you want to view.
Components breadcrumbs
In the Products (SBOM) page, there is no default product view. Click the Select product drop-down to select a particular product. f you don't have any products yet or need to add a new one, click the Select product (or selected product) drop-down > Create product. If you don't have any product versions yet or need to add new one, click the Select version (or selected version) drop-down > Create version. Select any product and product version to view just those components.
URLs
Share deep links to particular Helm pages with colleagues.
Sidebar
You can access any main page in the sidebar, including:
Products (SBOMs): View all components for the selected product and version.
Vulnerabilities: View all vulnerabilities across all products or a selected product version.
Developers: Download our API SDK, then automate many SBOM and vulnerability management tasks.
Reports: Our suite of FDA-ready reports, including VEX, VDR, and our expert-crafted FDA SBOM ensures you'll be ready for your FDA submission.
Admin: Add and manage products, then manage user permissions for each product
Help: Provides paths to get you started, no matter where you are in your cybersecurity journey.
Filter
Product/version selection bar
You can upload your SBOM, specifying the product and version that you want to associate this SBOM with. You can then switch between SBOMs by selecting the appropriate product and version you want to work with.
Filter bar
You can filter your components or your vulnerabilities to quickly drill down to exactly the information you need.
Search
From any page in Helm, you can search on either vulnerabilities (Vuln ID) or on components (SBOM) in the global search box in the top navigation bar.
Themes
Choose between our dark or light theme. To switch themes, click the sun/moon icon in the main navigation bar.

Tables
Customizable data display
Take control of how you view and interact with data. You can adjust table column visibility, perform multi-sorts, and choose your preferred display density.
Content refresh setting: Take charge of your data updates by setting auto-refresh intervals or turning it off entirely. You can also refresh manually refresh.
Pagination: Navigate large datasets with ease using our new pagination feature, ensuring you don’t lose your place.
Hide or show columns: Click the Columns link to toggle on/off specific columns. If you want to hide a particular column that is already displayed, you can also hover over each column header to display a ... icon. Click this, then select Hide column.
Customizable columns: Tailor your tables to display exactly what you need. Use the Columns link to show or hide specific columns and hover over column headers to drag and drop them into your preferred order with the … icon.
Change column order: Hover over each column header to display a ... icon. Click this, then select Move right or Move left to order columns exactly how they work best for you.
Multi-column sorting: Click the Sort fields link at the top of each table to apply complex sorts across multiple columns.
Column sorting: Sort columns in alphabetic or reverse-alphabetic order. Hover over each column header to display a ... icon. Click this, then select Sort A-Z or Sort Z-A.
Flexible display density: Optimize your view by selecting a compact or expanded display mode and adjusting the number of rows per page to suit your preferences.
Advanced date picker: Gain precise control over date filtering with options for absolute/relative dates, custom ranges, and multi-month views.
Why can't I see some columns?
If you don't see particular columns, that means that they are currently hidden by default. You can customize your view to show only the data you want, nothing you don't — enabling you to stay focused on what matters most. Click the Columns link in the top of the components or vulnerabilities table to see which columns are available, then toggle on/off columns to display only the ones you need. For example, if you need CVSS v2 scores, just toggle on this column.
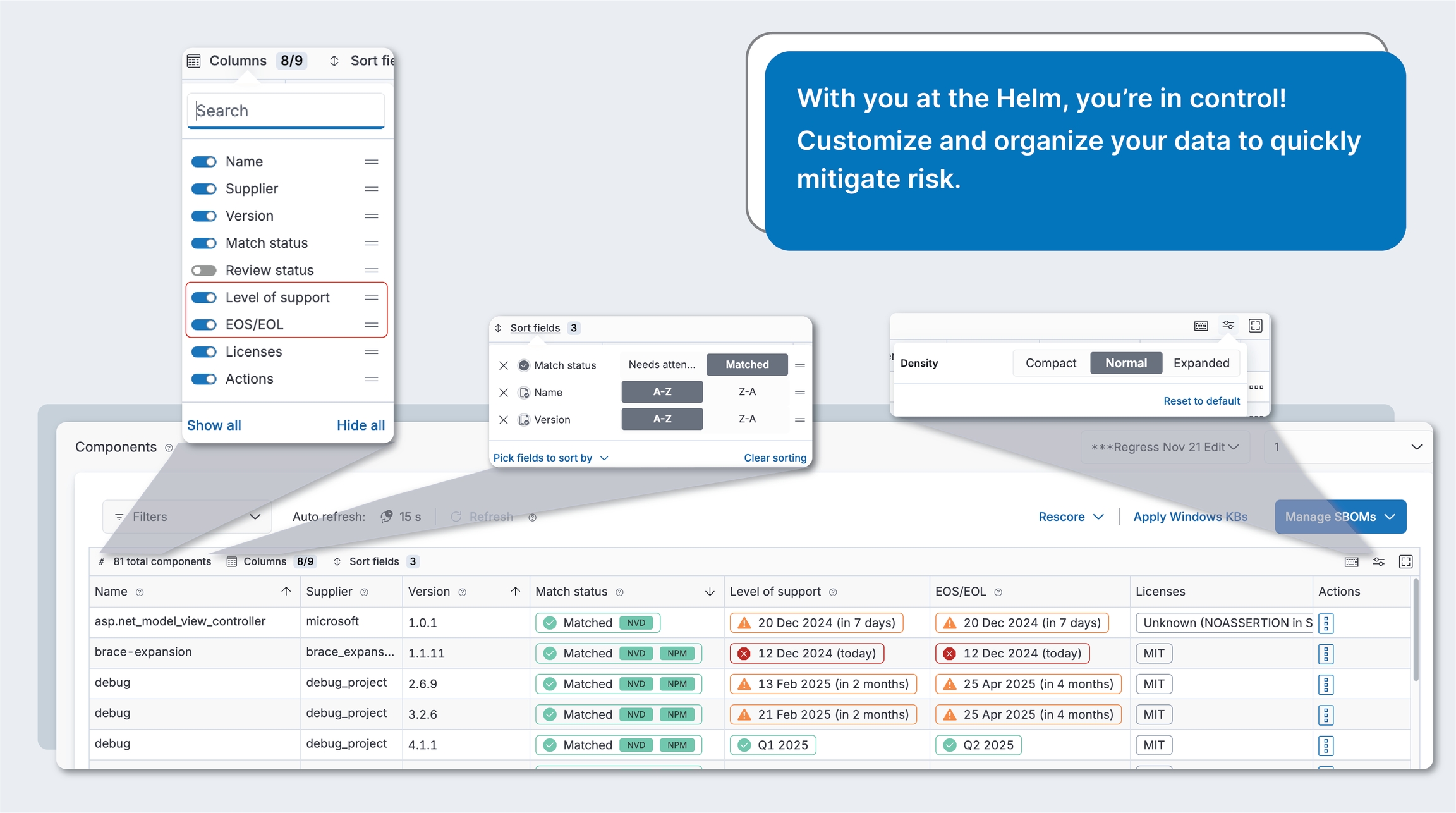
Contextual actions
Easily access additional information or perform actions directly from tables by clicking on cell values.
Help
Get started: Click the path that best describes your needs to get started quickly.
Documentation: Get started or get unstuck quickly right here!
About: Click Help > About in the sidebar to view version information. If you're using Helm in your QMS, this will ensure that you have the correct core and UI versions (see our changelog version note to understand core and UI versions).
Contact us: We are always here to help get you unstuck!
Last updated
Was this helpful?

